ppt如何制作动画视频(ppt怎么做动画视频教程)
在制作ppt时会用到各种各样的动画效果,项目就介绍在PPT中怎么设置浮入动画效果的方法,今天给大家分享的内容是:ppt创意风格的制作《浮入效果的运用》 ,首先看一下效果图

动态图

静态图
第一步,插入空白幻灯片,鼠标右键,设置背景格式
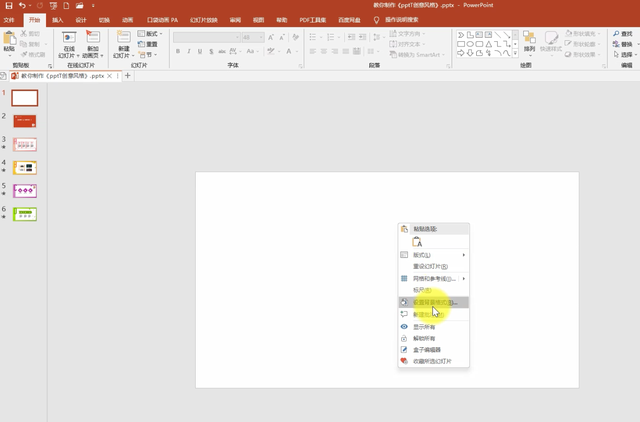
点击渐变填充类型,线性方向选择左上到右下
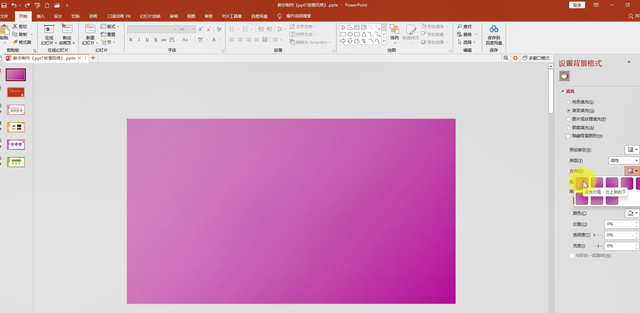
角度调整为40度,第一个渐变光圈颜色调整为当前颜色,十六进制F3C7AC
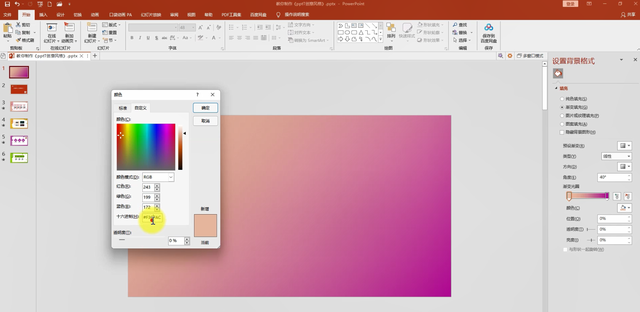
第二个渐变光圈颜色调整为当前颜色,十六进制F5758C
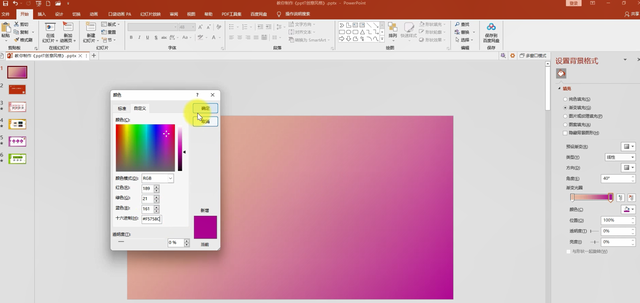
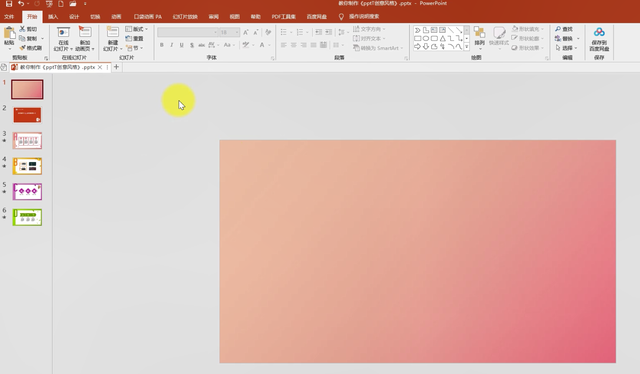
接着点击工具栏插入形状,形状矩形

绘制矩形,选中矩形,点击工具栏格式,形状填充,填充为白色形状,轮廓调整为无轮廓
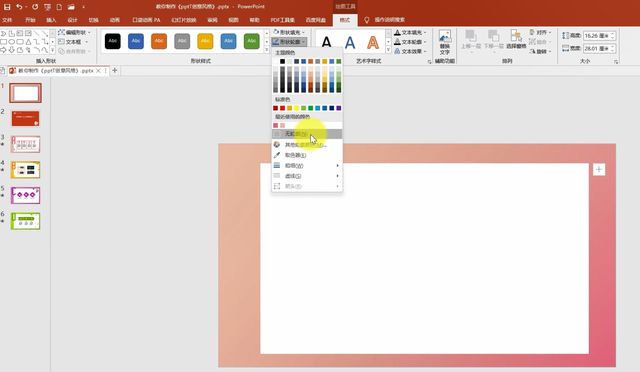
对齐:设置水平居中、垂直居中

高度调整为16点38厘米,宽度调整为29点46厘米
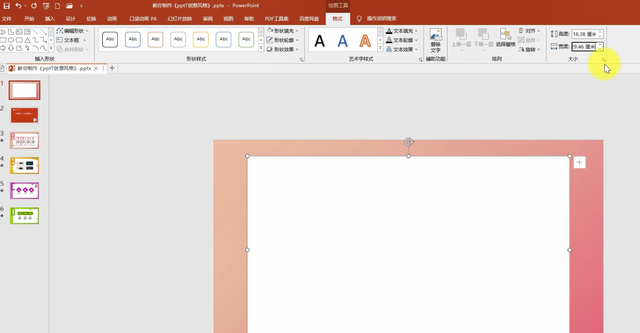
接着点击工具栏插入文本框,绘制横排文本框,输入内容,选中输入内容,点击工具栏开始调整字体,选中当前字体,如果没有可以去网上自行下载安装,调整完字体之后,修改内容大小调整为344,接着设置字体颜色设置为当前颜色F57A8E,确定
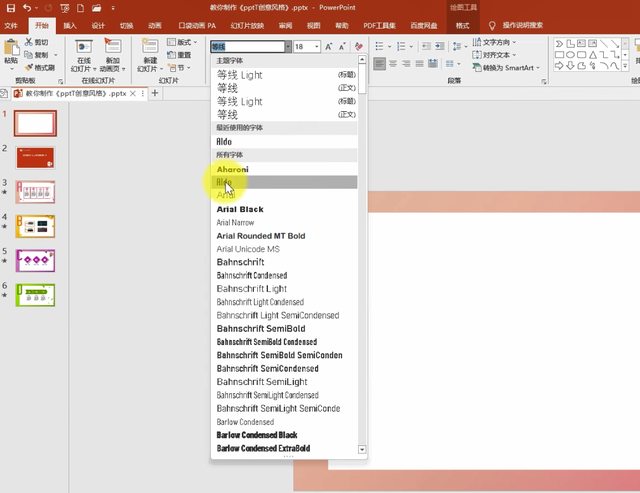

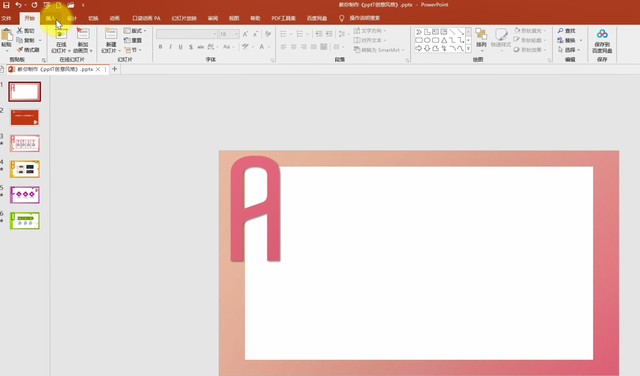
然后调整内容所在位置,点击工具栏插入形状矩形,绘制矩形,选中矩形,鼠标右键,设置形状格式,填充颜色选择无填充
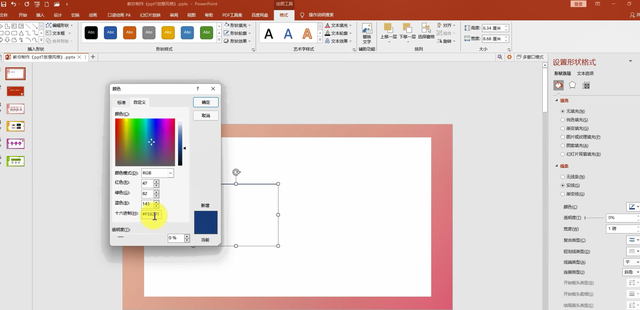
线条实线颜色调整为当前颜色F58291,确定
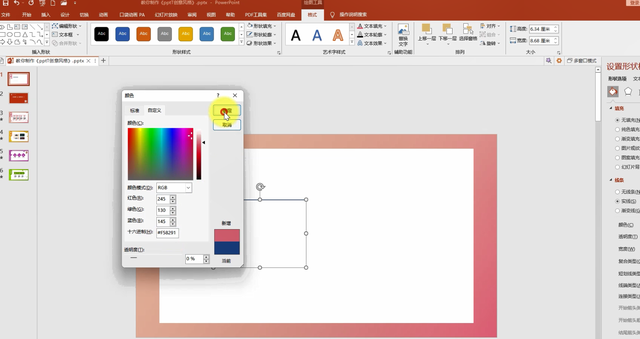
调整矩形高度9点56厘米、宽度5点20厘米

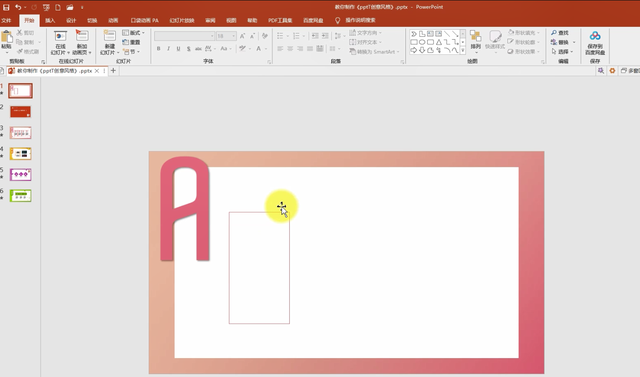
接着复制三份当前矩形,选中四个矩形,点击工具栏格式对齐,选择横向分布

接着插入形状椭圆,绘制圆形,选中圆形,点击工具栏格式,形状填充选择其他填充,颜色调整为当前颜色,确定,形状轮廓调整为无轮廓
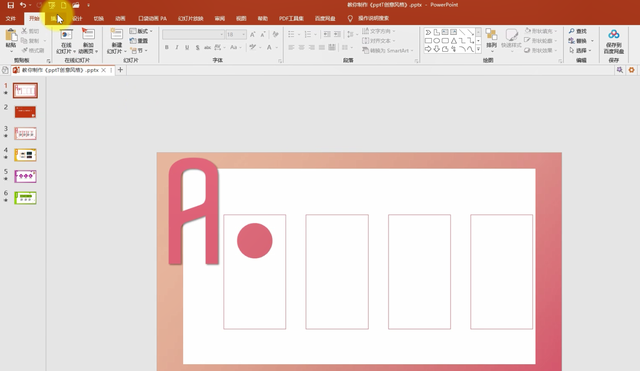
点击工具栏插入,图片将准备好的素材插入,接着将圆形复制到其他三个矩形之内,依次插入图片
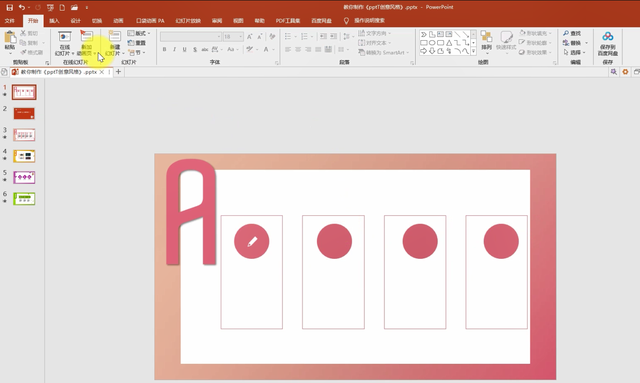
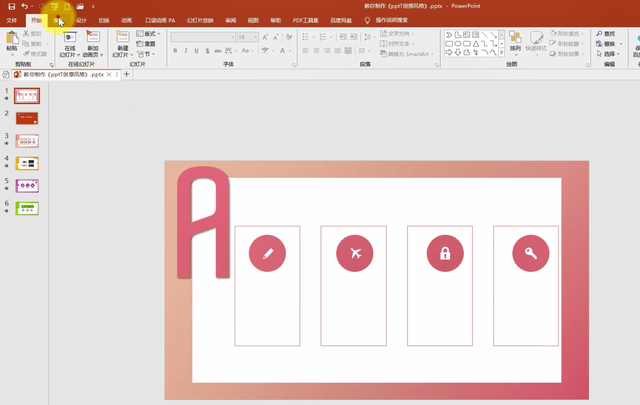
点击工具栏插入文本框,绘制文本框,输入内容,字体调整为微软雅黑,文字大小调整为16将标题移入文本框之内,选中四个标题
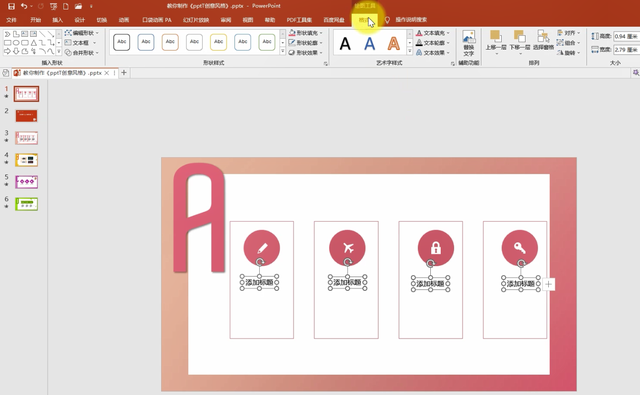
点击工具栏格式,选择顶端对齐,接着插入内容文本框,输入内容,调整字号改为12,同样 复制三份,并移入矩形之内,同样调整格式对齐顶端对齐,选中标题和标题内容,按钮ctrl+g组合,第二个文本框内容,标题内容ctrl+g组合,第三个、第四个同样组合
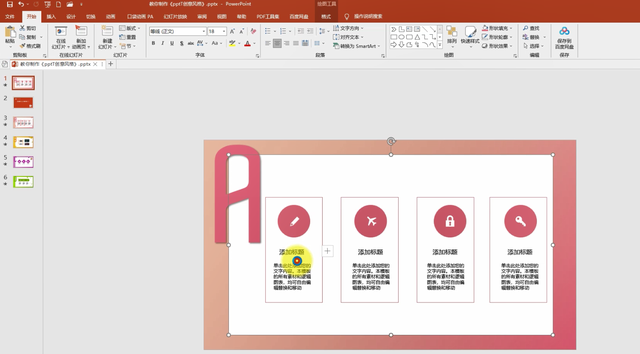
选中第一个矩形,点击工具栏动画,选择浮入效果
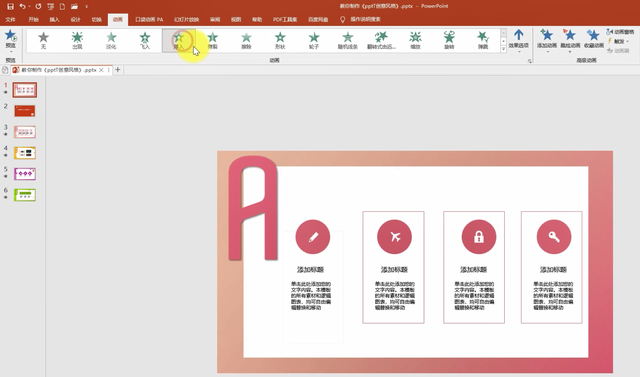
打开动画窗格 双击打开动画效果选项选择下浮
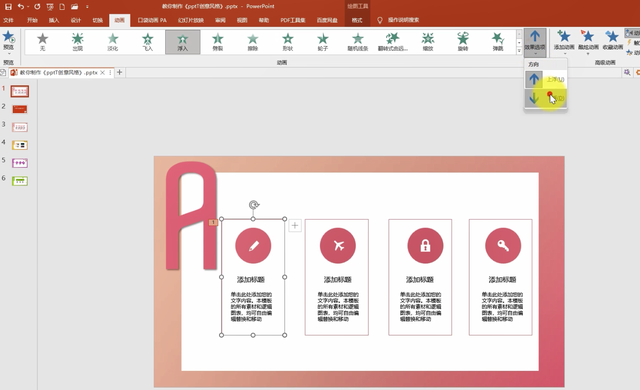
第一个圆形同样添加浮入效果选项下浮,开始调整为与上一动画同时,第一个图片同样添加浮入效果,效果选项选择下浮,开始调整为与上一动画同时,第一个组合添加浮入效果,效果选项选择下浮,开始调整为与上一动画同时

后面的第二个矩形到第四个矩形,以及矩形框内的形状、图片和文本,添加方法同第一个添加完动画之后,最后添加装饰图片,最后F5预览一下效果
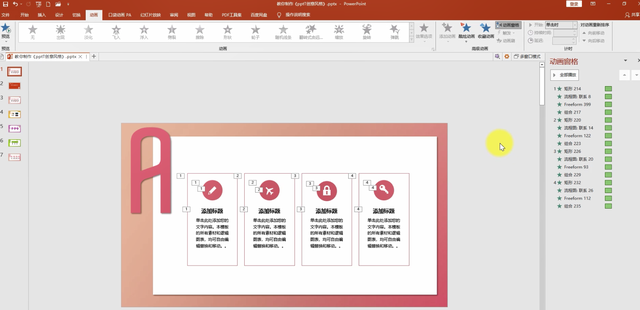

以上就是今天分享的内容 喜欢的可以收藏分享加关注。
相关文章
-
美甲做法视频(做美甲视频教程全集)详细阅读

美甲的过程怎么学 一指甲基础知识 所谓美甲,顾名思义是指甲上的功夫,那么我们很有必要首先对指甲又一个充分的认识,什么是指甲呢,指甲有哪些部分组成?什么...
2022-09-12 85500
-
3×短视频在线下载的简单介绍详细阅读
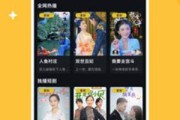
2020年11月4日,腾讯视频体验版登陆国行Nintendo Switch平台2021年4月3日,腾讯视频VIP 宣布,2021年4月10日零点起对腾...
2022-09-12 78866
-
咕噜肉做法视频(咕噜咕噜肉的做法 最正宗的做法)详细阅读

咕噜肉的做法一菠萝咕噜肉 食材准备 猪后臀半斤,菠萝2片,青红椒各一个,鸡蛋1个,水淀粉30ml,料酒15ml,盐5克,番茄酱50ml,白糖15克,...
2022-09-12 67194
-
名片宣传视频(名片宣传视频制作)详细阅读

微信视频名片,微信社交网络里推广企业产品的一种媒介工具,首创于2016年10月,由云视界择优推出用以帮助企业提升客咨量该服务创新性的将传统展示型的企业...
2022-09-12 1098
-
包含麻豆视传媒短视频免费网址的词条详细阅读
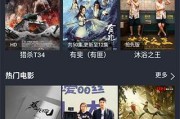
湖南麻豆文化传媒有限公司是20120312注册成立的有限责任公司自然人投资或控股,注册地址位于长沙市望城区高塘岭街道高塘社区六居民组66号湖南麻豆文化...
2022-09-12 1017
-
佛山短视频剪辑(佛山短视频剪辑培训提供商业摄影培训服务)详细阅读

推荐一个免费“短视频剪辑后期”学习网址 AllCourseAndResourcePage?type=1tagid=313zdhhr11y04r301...
2022-09-12 1000
-
短视频爆火(短视频爆火的利弊)详细阅读

精确的用户定位抖音定位为一款专为中国年轻人打造的以音乐剪辑+视频为主的社交产品,迎合年轻群体碎片化的观看需求,满足用户快速表达的欲望和社会化传播的需求...
2022-09-12 1150
-
电商企业宣传视频(电商企业宣传视频怎么拍)详细阅读

随着现在短视频的崛起,任何企业,任何工作室或者个人都需要剪辑制作大量的视频来包装品牌,发抖音,发朋友圈,发淘宝等自媒体渠道做展示因为每天都要更新并发布...
2022-09-12 1024
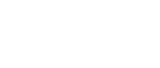
发表评论